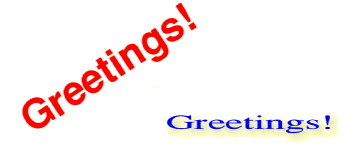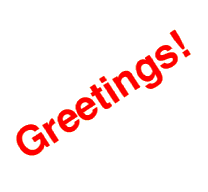
|
#CompoScript let myname = "Greetings!" let red = &FF0000 let fangle = 33 let xpos = 100 let ypos = 100 maketext "demotext1" { Text: <myname> Font: Homerton.Bold Size: 32 At: <xpos> <ypos> Angle: <fangle> Colour: <red> Border: 16x16 } end |

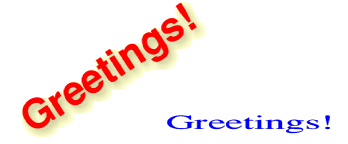
|
#CompoScript select "demotext1" let .shadow = 1 makemask SHADOW copy BLEND processmask SHADOW Antialias Smudge AllButBlack processmask SHADOW Edge Maximum processmask SHADOW Antialias Smudge All end |