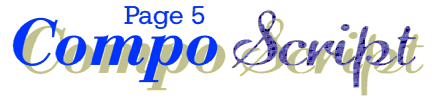
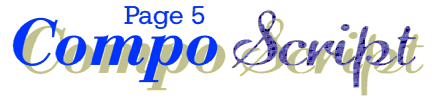

|
#CompoScript #cs_fred,pcs_fred #Make textured shadowed text |
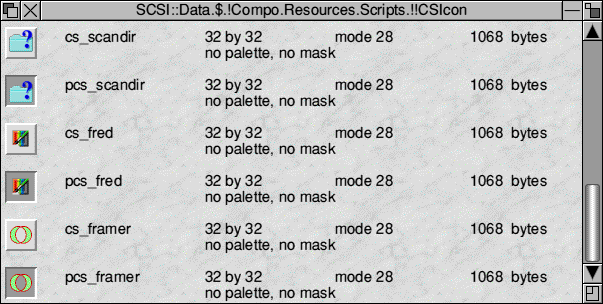
|
prompt to texture { Message:Choose a texture Button1:woven Button2:starlight Button3:blue } |
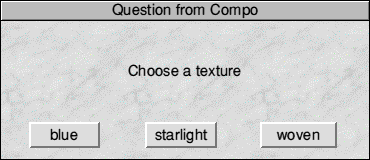
| input "" to result$ "Enter some text." |
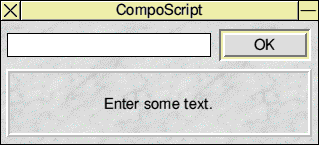
|
let txtxn = 0 let txtxok = 0 repeat ifexists "txtx<txtxn>" then let txtxn = txtxn + 1 else let txtxok = 1 endif until txtxok = 1 |
|
maketext "trythis" { Text:"<result$>" Font: Homerton.Medium Size: 60 colour: &FFFFFF border: 10 10 rubout: 100 &000000 At: 50 50 } select "trythis" export sprite { filename:"<Wimp$ScrapDir>.JCGLtemp" CanvasArea:YES BlendCanvas:NO Mask: 1 } |
|
let textwi = .width let texthi = .height delete |
|
prompt to inv { Message:Choose Style? Button1:Normal Button2:Cutout Button3:Plain } |
|
loadimage "<CompoBits$Dir>.textures.<texture>" select "<texture>" let .leafname = "txtx<txtxn>" scaleto textwi texthi |
| loadmask BLEND "<Wimp$ScrapDir>.JCGLtemp" |
| star "wipe <Wimp$ScrapDir>.JCGLtemp F~C~V" |
| if <inv> = "Cutout" then processmask BLEND invert else endif if <inv> <> "Plain" then let .shadow = 1 makemask SHADOW copy BLEND processmask SHADOW antialias smooth else endif end |